Quizzes are an important component of York-E. They allow teachers to evaluate students’ learning in a formative or a summative context.
Because they serve in different contexts, quizzes are very customizable through different settings.
In this post we will only focus on assigning quizzes. That is using the settings that says who will take the quiz and when. We will limit this post to the most common use cases which will be enough for most teachers to learn about.
Other less common cases would be discussed in a separate post.
Different use cases:
Assigning quizzes requires different approaches depending on your needs. Specifically if you need to assign a quiz to all students at the same date and time or to different students or groups of students at different dates and times.
Let’s discuss each case separately:
Case 1: Everyone takes the quiz at the same date and time
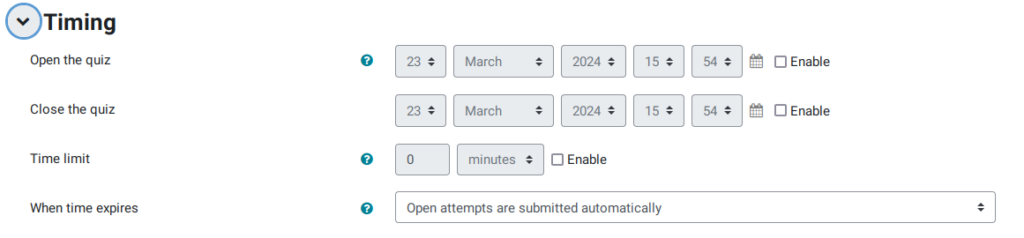
As the labels suggest, the settings here specify when the quiz is available for students to take, how long is the time limit from the moment a quiz is attempted by a student, and what to do when the time limit expires.
All you need to do here is tick in the “Enable” box and adjust the dates and time value as you need for the quiz.
Case 2: You need to assign the quiz to different students or groups of students at different times.
In this case the “Timing” settings could also be used and it will apply to all students except those you change the settings for using “Overrides”
Let’s say you have a course with four groups 1-A, 1-B, 1-C, and 1-D. You as a teacher may want to give the quiz at the default timing for groups 1-B and 1-C and at different times for groups 1-A and 1-D.
Start by setting the “default” timing for everyone in the “Timing” settings. This will apply to students of all groups, which is fine for groups 1-B and 1-C, but we want to give a different timing for groups 1-A and 1-D.
Go to “More” and Click on “Overrides”
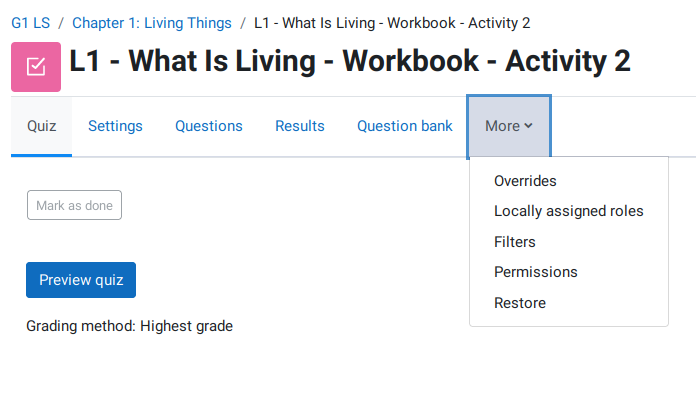
You will be taken to another settings page where you can add overrides for specific users or specific groups
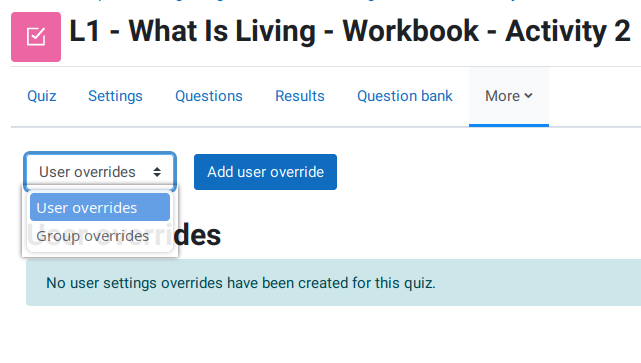
Click on the drop down menu and select Group overrides, the label in blue will change to “Add group override” which you need to click and you will be shown the below screen:
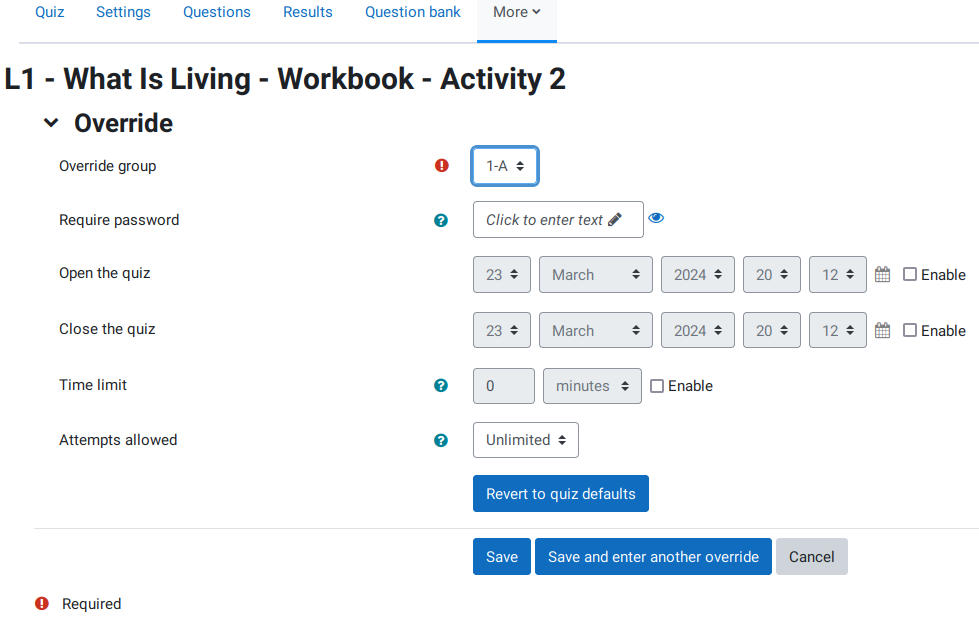
From here we select the group 1-A, and we change the settings for “Open the quiz”, Close the quiz” and “Time limit”.
We can also make use of other settings such as changing the number of allowed attempts and requesting that students enter a password to access the quiz.
Once we are done we click “Save”, or “Save and enter another override”
Repeat the same steps for group 1-D and you’ll end up with something similar to the below screenshot.
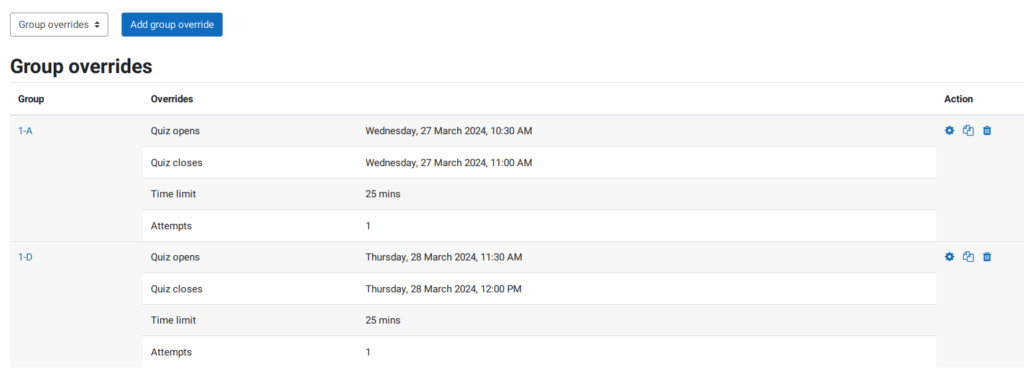
FAQ:
- what happens if the “Timing” settings were left disabled. In other words there are no values for “Open the quiz” and “Close the quiz”
If there are no “Timing” settings, the quiz will always be available to be attempted by students and at anytime except, of course, for those students who were assigned settings through “Overrides” if any.
In other words a quiz without settings is always available for students to take. This may seem counter intuitive at first glance, so think of it as an open doors policy where everything is initially made available and teachers would decide on limiting access to some content.
- What if I’m not decided on the “Timing” or “Overrides” dates yet, but at the same time I don’t want to leave the quiz accessible by students to take.
You have two options:
- Set a “Open the quiz” date far ahead in the future
- Hide the quiz using the “Availability” in the “Common module settings”. Set it to “Hide on course page”
- Can I set the “Availability” option of the “Common module settings” differently for each group so to hide the quiz from certain groups only?
No, this option works on the course level and it’s set for all groups.
